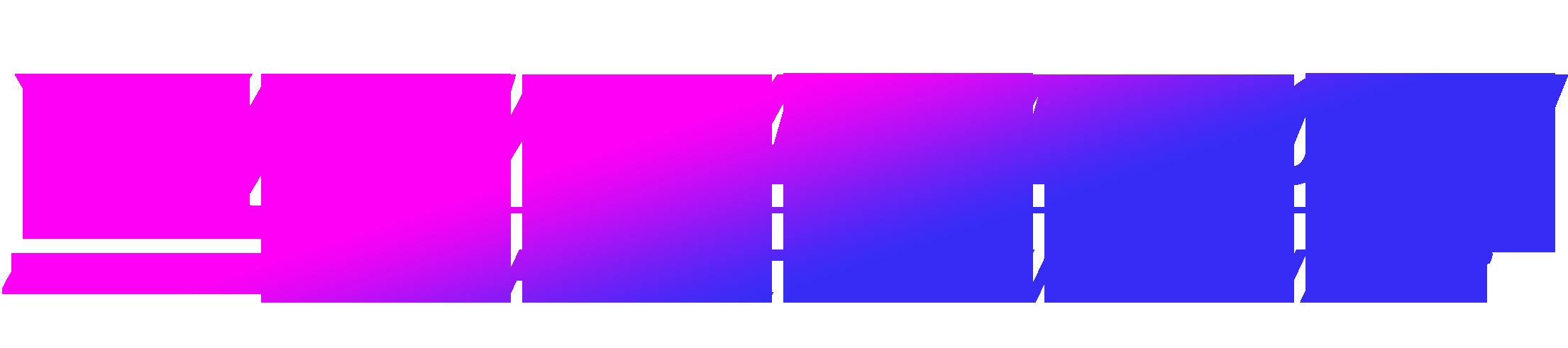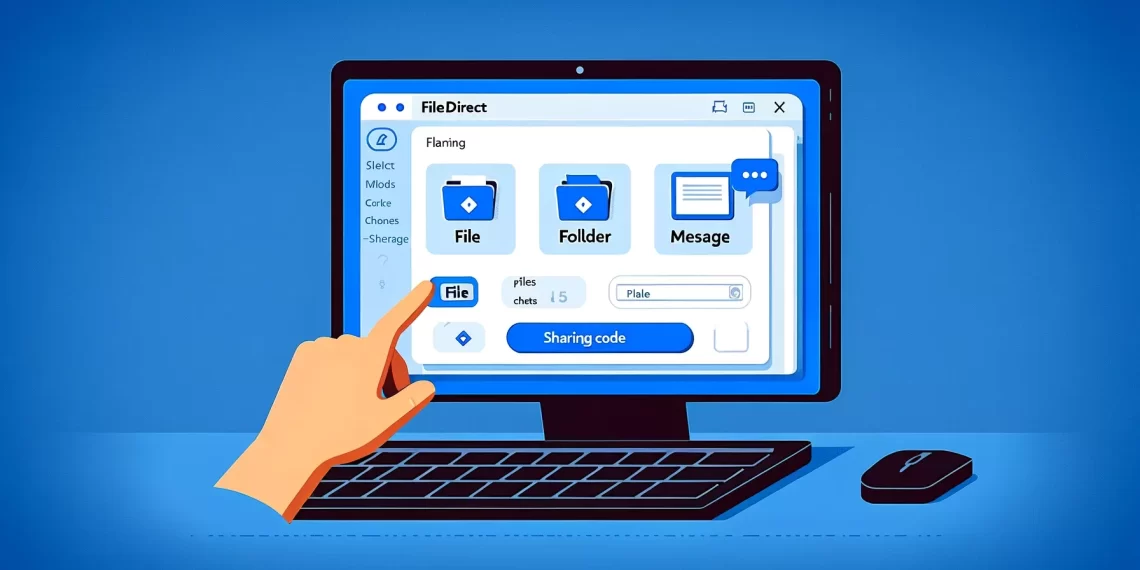HayCode.Net xin tổng hợp lại một số ứng dụng Microsoft Store chọn lọc dành cho Windows trong tháng 2/2024. Đồng thời giới thiệu thêm hai ứng dụng mới giúp bạn tạo nhanh tập tin PDF mới và trích xuất văn bản tiếng Việt bằng một trình quản lý file.
FileDirect – Chia sẻ file, thư mục, tin nhắn giữa các máy tính Windows
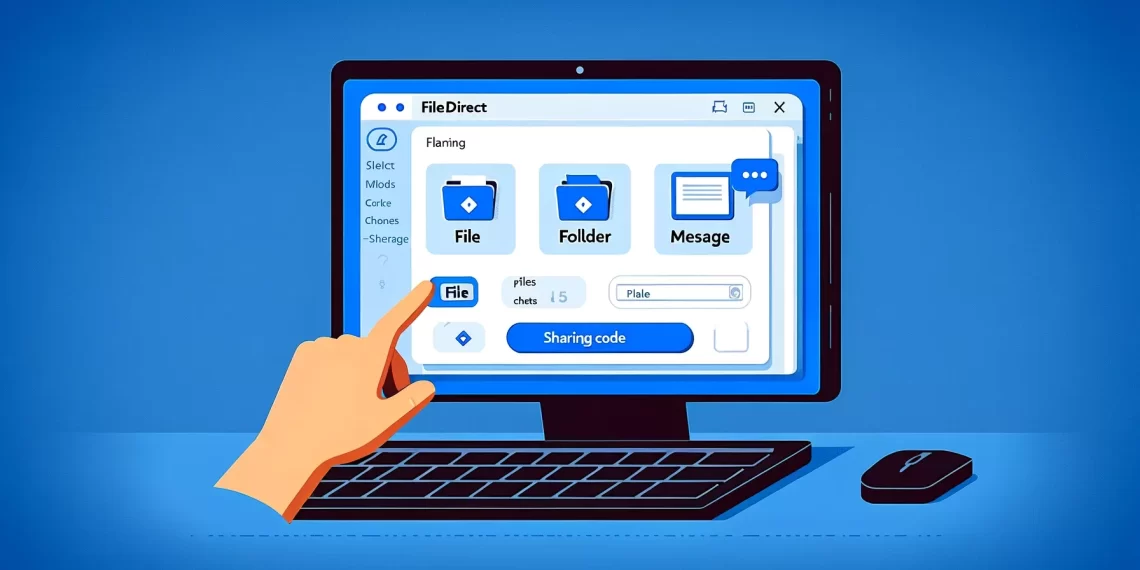
Bạn có rất nhiều sự lựa chọn để chia sẻ tập tin, tiện lợi nhất là hình P2P (mạng ngang hàng) có thể chuyển tải file trực tiếp với thiết bị dùng chung một mạng kết nối hoặc khác nhau. Trong bài viết này, HayCode.Net muốn giới thiệu đến một tiện ích như vậy nhưng nó ở dạng ứng dụng, đó là FileDirect. Một công cụ đơn giản cho phép bạn chia sẻ tập tin, thư mục file và tin nhắn giữa các máy tính chạy Windows 11/10.
IO Photos – Ứng dụng xem, che mờ, chuyển đổi ảnh cho Windows
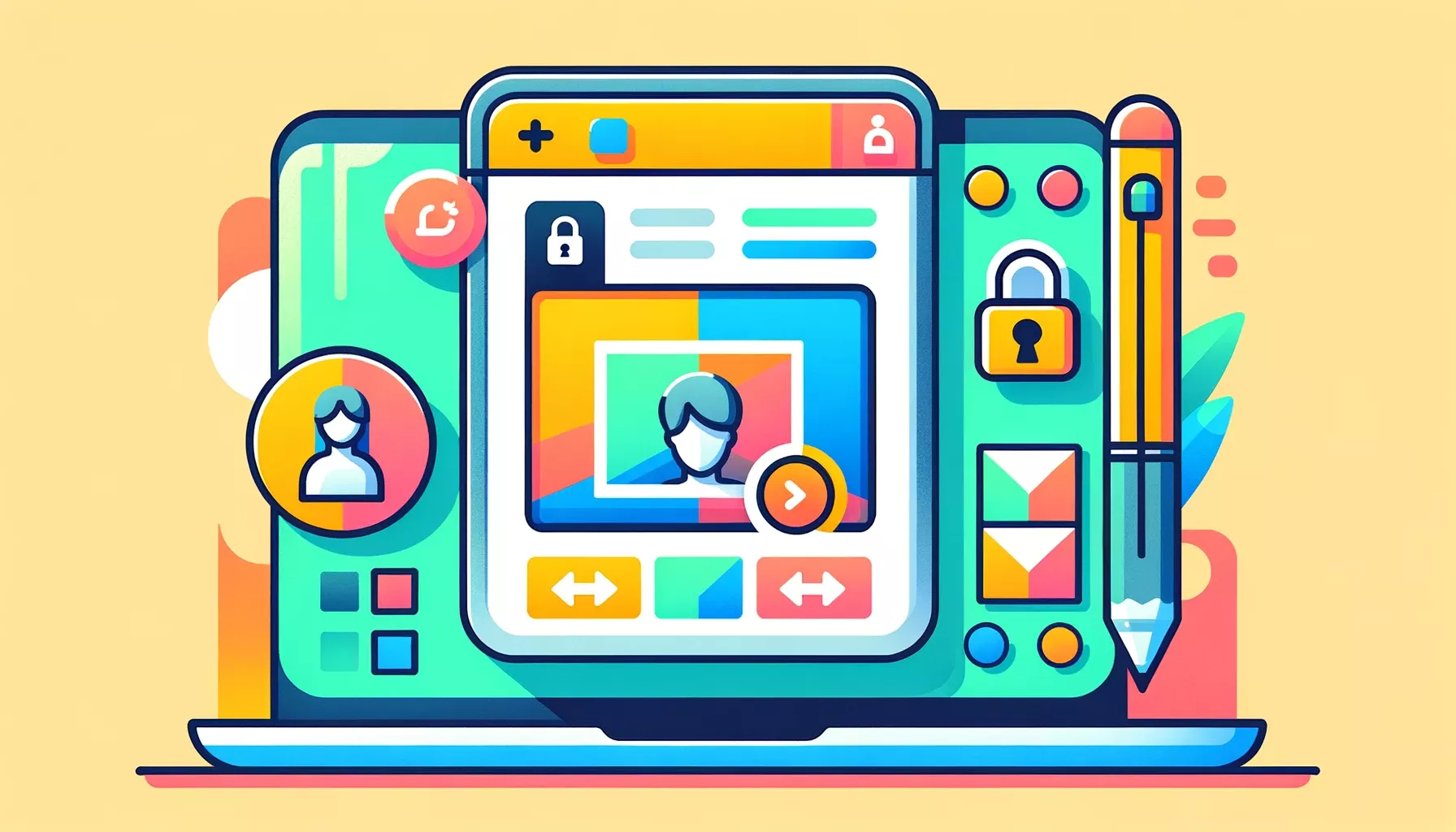
Trên Windows 11/10 thì Microsoft Photos có thể đáp ứng đủ nhu cầu xem và chỉnh sửa hình ảnh. Nhưng vẫn có nhiều ứng dụng xem hình ảnh khác khá hay mà bạn có thể lựa chọn để thay thế, chẳng hạn IO Photos mà HayCode.Net giới thiệu trong bài viết này.
IO Photos có thể giúp bạn:
- Mở xem hình ảnh miễn phí.
- Che mờ hình ảnh nhạy cảm.
- Cài đặt mật mã bảo vệ hình ảnh nhạy cảm khi xem.
- Chỉnh sửa như xoay, lật, đảo chiều.
- Chuyển đổi hình ảnh sang PNG, JPG với kích thước tùy chọn.
- Xem thông tin file ảnh và sao chép nhanh.
OCR Scanner with LEADTOOLS SDK – Sao chép văn bản hàng trăm trang trong PDF, DOCX

Trích xuất văn bản trong tài liệu thì bạn có thể dùng Snipping Tool để chụp hình và thực hiện. Nhưng nếu bạn muốn trích xuất văn bản trong một tài liệu hàng trăm trang thì sao? OCR Scanner with LEADTOOLS SDK có thể giúp bạn. Công cụ này không hỗ trợ tiếng Việt nhưng nó lại hữu ích khi bạn cần sao chép văn bản trong một file tài liệu như PDF, Docx/Doc nhanh chóng.
Bạn vào đây để xem lại cách sử dụng ứng dụng này.
ChloeGPT – Trò chuyện, tạo hình ảnh miễn phí với ChatGPT
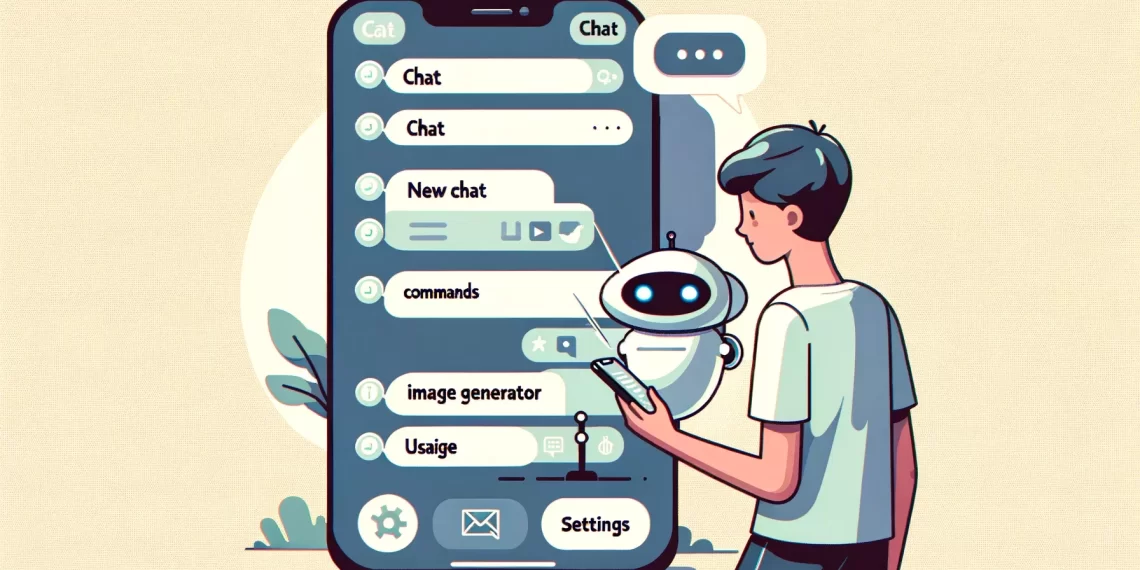
Có thể nói ChatGPT là chatbot Trí tuệ nhân tạo (AI) được biết đến nhiều và là nền tảng của nhiều dịch vụ chatbot AI khác. Muốn sử dụng ChatGPT thì bạn phải có tài khoản hoặc khóa API để truy cập từ một ứng dụng trung gian.
Trong bài viết này, HayCode.Net xin giới thiệu ChloeGPT – một ứng dụng có thể giúp bạn trò chuyện với ChatGPT, tạo hình ảnh vói chatbot AI này và tạo mẫu câu hỏi trả lời sẵn cho trợ lý này nữa.
Reading Coach – Luyện đọc tiếng Anh cùng Trí tuệ nhân tạo
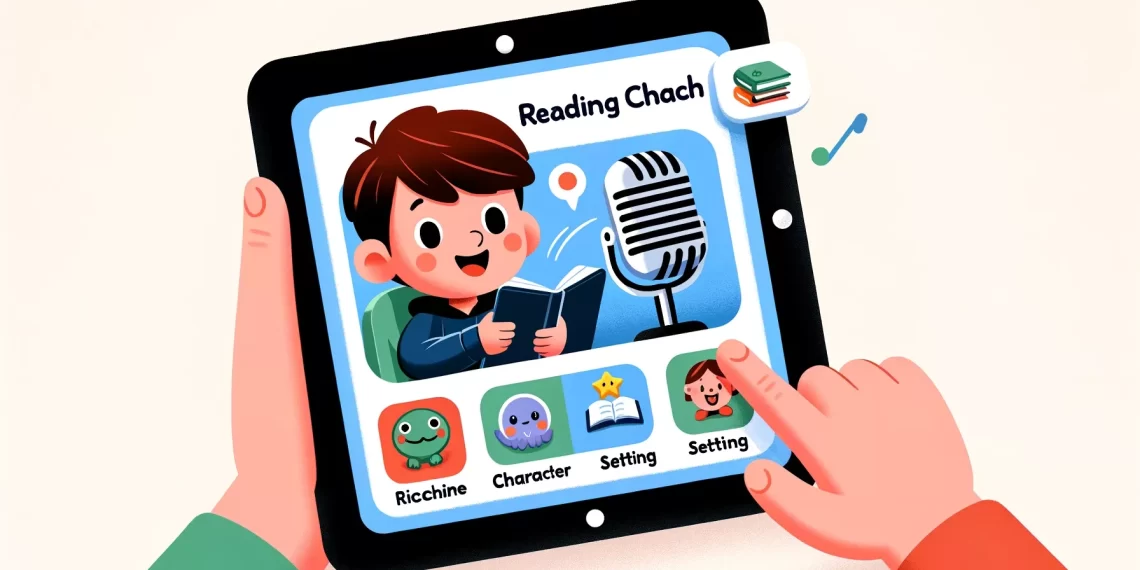
Reading Coach là một ứng dụng của Microsoft được thiết kế để hỗ trợ việc luyện đọc dành cho môi trường giáo dục mà bất kỳ ai cũng có thể tiếp cận. Nó xây dựng trên Reading Progress bằng cách xác định 5 từ mà mỗi học sinh gặp khó khăn nhất và trình bày lại chúng với các công cụ hỗ trợ học sinh tự luyện.
Người học có thể chọn chế độ đọc, nhân vật, bối cảnh và cấp đọc đọc để tạo ra bài đọc phù hợp. Bạn sẽ nghe đọc trước và cần dùng micro để đọc bài đọc, với những từ bạn khó đọc nhất Reading Coach tổng hợp và yêu cầu bạn thử thách. Reading Coach phù hợp với trẻ nhỏ học tiếng Anh mà phụ huynh có thể giám sát dễ dàng.
Bạn vào đây để xem lại bài viết hướng dẫn sử dụng ứng dụng này.
Airclap – Chia sẻ file mạng ngang hàng với iOS, Android, Windows, macOS

Airclap là sự lựa chọn mới nhất của hình thức chia sẻ file mạng ngang hàng, tức bạn không có thể chuyển file trực tiếp đến người nhận mà không phải upload vào một nơi nào đó và người nhận tải xuống sau đó. Airclap có một giao diện đơn giản và dễ sử dụng, bạn chỉ cần chọn một thiết bị trong cùng một Wi-Fi kết nối rồi chọn tập tin và chia sẻ mà thôi.
Bạn vào đây để xem lại cách sử dụng ứng dụng này.
Smart Widgets – Widget đồng hồ tuyệt đẹp cho máy tính
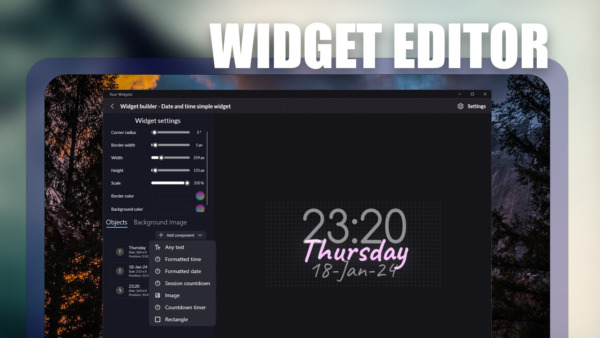 Windows 11 với sự trợ lại của tiện ích màn hình (Widgets) và từ đó kéo theo sự phát triển của những ứng dụng ăn theo. HayCode.Net cũng giới thiệu khá nhiều các ứng dụng widget và trong bài viết này chúng ta sẽ làm quen với Smart Widgets – một ứng dụng tiện ích đồng hồ nhưng cái hay của nó là cho phép tạo và chỉnh sửa nữa.
Windows 11 với sự trợ lại của tiện ích màn hình (Widgets) và từ đó kéo theo sự phát triển của những ứng dụng ăn theo. HayCode.Net cũng giới thiệu khá nhiều các ứng dụng widget và trong bài viết này chúng ta sẽ làm quen với Smart Widgets – một ứng dụng tiện ích đồng hồ nhưng cái hay của nó là cho phép tạo và chỉnh sửa nữa.
Bạn vào đây để xem lại cách sử dụng tiện ích màn hình này.
Advanced Image Converter – Chuyển đổi ảnh nhanh miễn phí, nhiều thiết lập nâng cao
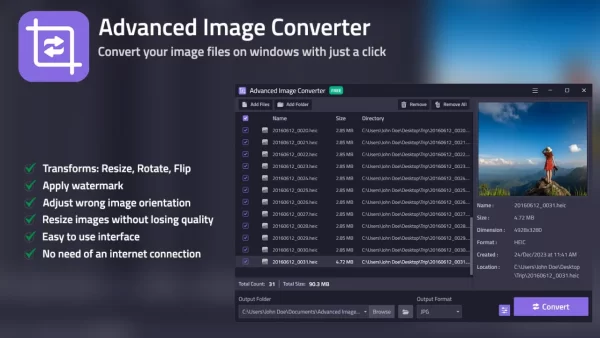 Tiện ích chuyển đổi hình ảnh thì có rất nhiều, từ đồ sộ nhiều chức năng cho đến tối giản để phục vụ cho từng đối tượng người dùng khác nhau. Advanced Image Converter là một ứng dụng chuyển đổi ảnh miễn phí, không quá khó sử dụng, bạn có thể chuyển đổi nhanh hàng loạt hình ảnh ra định dạng mong muốn hoặc chất lượng, kích thước,… mà bạn thích.
Tiện ích chuyển đổi hình ảnh thì có rất nhiều, từ đồ sộ nhiều chức năng cho đến tối giản để phục vụ cho từng đối tượng người dùng khác nhau. Advanced Image Converter là một ứng dụng chuyển đổi ảnh miễn phí, không quá khó sử dụng, bạn có thể chuyển đổi nhanh hàng loạt hình ảnh ra định dạng mong muốn hoặc chất lượng, kích thước,… mà bạn thích.
Bạn vào đây để xem lại cách sử dụng ứng dụng này.
Taskbar X Pro – Nhìn xuyên thanh tác vụ, biến hóa màu sắc dễ dàng
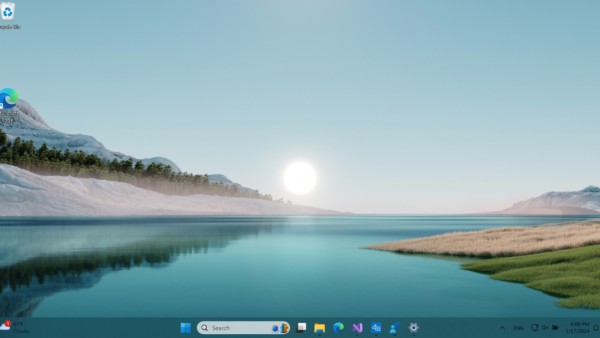 Trên Windows 11/10, bên cạnh hai màu chủ đề sáng tối được áp dụng theo theme thì bạn có thể thay đổi màu sắc cho thanh tác vụ trong Personalization. Nhưng bạn không thể làm nó trong suốt như TaskbarX hay Transparent Taskbar Pro, các ứng dụng bên ngoài tùy chỉnh taskbar mà HayCode.Net từng giới thiệu.
Trên Windows 11/10, bên cạnh hai màu chủ đề sáng tối được áp dụng theo theme thì bạn có thể thay đổi màu sắc cho thanh tác vụ trong Personalization. Nhưng bạn không thể làm nó trong suốt như TaskbarX hay Transparent Taskbar Pro, các ứng dụng bên ngoài tùy chỉnh taskbar mà HayCode.Net từng giới thiệu.
Taskbar X Pro là một ứng dụng mới có thể giúp bạn làm trong suốt thanh tác vụ và hơn thế nữa, làm mờ, màu opaque và màu sắc tùy chỉnh khác dễ dàng. Bạn vào đây để xem lại cách sử dụng ứng dụng này.
ModernPDF Merger – Công cụ ghép nhanh hàng loạt tập tin PDF
Việc ghép nối các tập tin PDF để tạo thành một một file duy nhất thì không có gì khó nhưng nhanh như ModernPDF Merger thì bạn sẽ thích.
Bạn sẽ không mấy khó khăn để tìm tiện ích ghép các tập tin PDF với nhau, thông thường thì bạn sẽ chọn dịch vụ web thì nó không phải cài đặt và có thể sử dụng trên máy tính bất kỳ. Nhưng trong bài viết này, HayCode.Net xin giới thiệu một ứng dụng đó là ModernPDF Merger, với khả năng ghép file nhanh thì bạn sẽ thích nhất là khi bạn không có nhiều thời gian.
ModernPDF Merger hiện đã có sẵn trên Microsoft Store, bạn vào đây hay theo liên kết bên dưới > bấm Install > Get để cài đặt.
ModernPDF Merger (Preview) (Free, Microsoft Store) →
Đầu tiên, bạn chọn tập tin PDF mở trong ModernPDF Merger bằng cách:
– Bấm Add files để chọn các tập tin.
– Bấm Import folder để chọn thư mục chứa PDF.
Các tập tin PDF sẽ hiển thị, bạn bấm vào để xem nội dung trong bảng PDF Viewer. Bây giờ, nếu bạn muốn ghép nối các tập tin PDF thì thực hiện như sau.
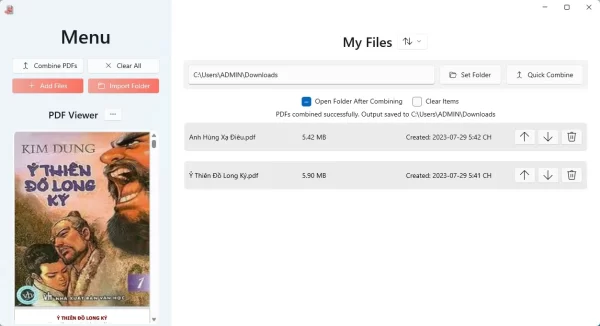 – Ghép các file có trong danh sách: Trước tiên, bạn bấm Set Folder để chọn thư mục lưu.
– Ghép các file có trong danh sách: Trước tiên, bạn bấm Set Folder để chọn thư mục lưu.
Để thay đổi vị trí hiển thị của file trong tập tin PDF mới, bạn dùng các nút mũi tên để sắp xếp. Sau cùng bạn bấm Quick Combine để ghép.
– Ghép thêm tập tin khác: Bạn có thể bấm Add files > Quick combine nhưng có cách nhanh hơn là bấm Combine PDFs.
Bạn sẽ chọn một tập tin PDF khác và nó sẽ tự động ghép với các file trong danh sách.
Filer(File Version Control) – Quản lý file, trích xuất văn bản tiếng Việt
Filer có thể giúp bạn trích xuất văn bản tiếng Việt trong hình ảnh, tóm tắt văn bản hay hỏi đáp bằng Trí tuệ nhân tạo.
Filer có thể được xem là một trình quản lý file nhưng tính năng hay nhất của nó là:
- Sao chép văn bản trong hình ảnh.
- Tóm tắt văn bản.
- Hỏi và giải đáp.
Tất cả đều dựa trên Trí tuệ nhân tạo (AI) của OpenAI hay Azure. Bạn chỉ cần cung cấp khóa API là có thể sử dụng, riêng sao chép văn bản là không cần.
Filer hiện đã có sẵn trên Microsoft Store, bạn vào đây hay theo liên kết bên dưới > bấm Install > Get để cài đặt.
Filer(File Version Control) (Free, Microsoft Store) →
Mở Filer, bạn duyệt tới tập tin muốn thực hiện. Cụ thể:
– Với file hình ảnh chứa văn bản: Nó sẽ hiển thị chữ OCR, bạn bấm vào để thực hiện sao chép văn bản.
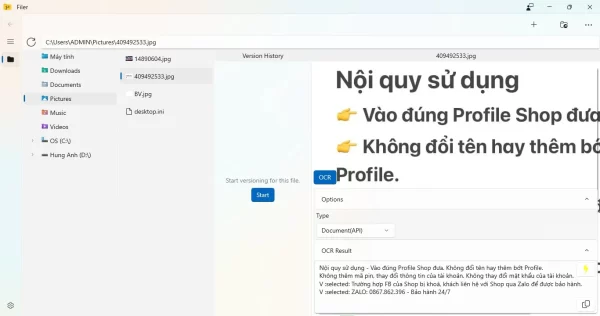 Tại Options > Type thì bạn giữ nguyên tùy chọn thể loại thực hiện là Document. Sau đó, bạn bấm OCR Result > bấm nút Process màu vàng để thực hiện trích xuất. Khi văn bản trích xuất hiện ra, bạn có thể sao chép lại.
Tại Options > Type thì bạn giữ nguyên tùy chọn thể loại thực hiện là Document. Sau đó, bạn bấm OCR Result > bấm nút Process màu vàng để thực hiện trích xuất. Khi văn bản trích xuất hiện ra, bạn có thể sao chép lại.
– Với file văn bản: Khi bạn bấm vào file văn bản thì nó sẽ hiển thị nội dung và bên dưới có AI Tools.
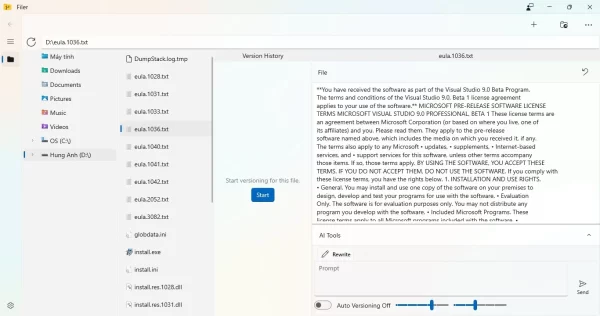 Bạn chỉ cần yêu cầu AI thực hiện điều bạn muốn như khi sử dụng trên ChatGPT vậy. Nhưng tính năng này yêu cầu bạn cung cấp khóa API của OpenAI hay Azure AI, bạn vào Settings để khai báo.
Bạn chỉ cần yêu cầu AI thực hiện điều bạn muốn như khi sử dụng trên ChatGPT vậy. Nhưng tính năng này yêu cầu bạn cung cấp khóa API của OpenAI hay Azure AI, bạn vào Settings để khai báo.