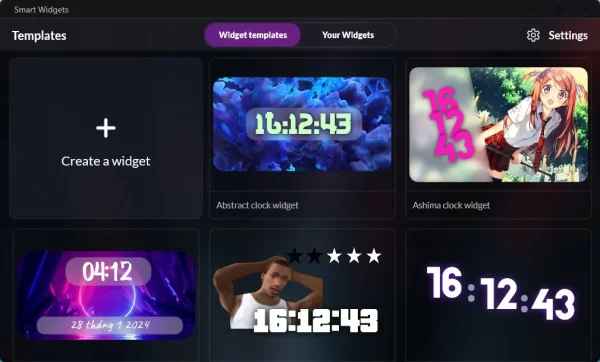Windows 11 với sự trợ lại của tiện ích màn hình (Widgets) và từ đó […]
Windows 11 với sự trợ lại của tiện ích màn hình (Widgets) và từ đó kéo theo sự phát triển của những ứng dụng ăn theo. HayCode.Net cũng giới thiệu khá nhiều các ứng dụng widget và trong bài viết này chúng ta sẽ làm quen với Smart Widgets – một ứng dụng tiện ích đồng hồ nhưng cái hay của nó là cho phép tạo và chỉnh sửa nữa.
Smart Widgets hiện đã có sẵn trên Microsoft Store, bạn vào đây hay theo liên kết bên dưới > bấm Install > Get để cài đặt.
Smart Widgets (Free, Microsoft Store) →
Giao diện Smart Widgets, bao gồm hai mục:
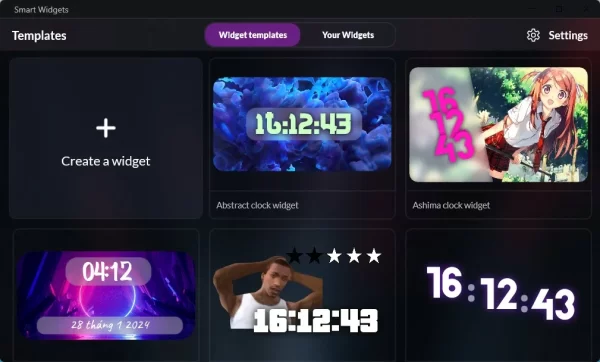 – Widget templates: Bạn có thể nhìn thấy 16 mẫu tiện ích màn hình đồng hồ có sẵn của Smart Widgets.
– Widget templates: Bạn có thể nhìn thấy 16 mẫu tiện ích màn hình đồng hồ có sẵn của Smart Widgets.
– Your widgets: Bạn có thể quản lý các tiện ích màn hình tạo ra hay cài đặt trong thư viện.
Muốn sử dụng widget đồng hồ nào, bạn bấm vào nó và chỉnh sửa thêm. Trong giao diện chỉnh sửa, bạn có thể điều chỉnh độ bo trò của các góc, chiều rộng của widget hay không gian hiển thị vùng ảnh (tùy loại widget).
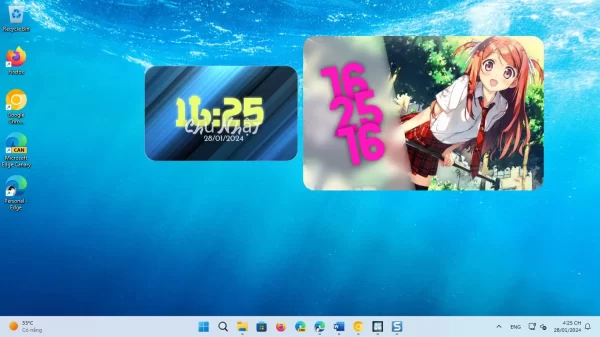 Bên dưới có hai mục:
Bên dưới có hai mục:
+ Objects: Cho phép bạn thêm văn bản, chèn thêm hình ảnh, đồng hồ đếm ngược,…
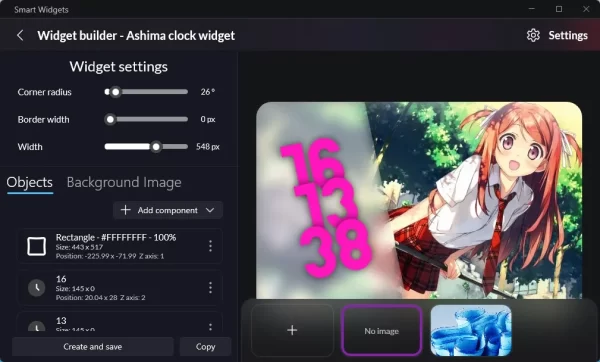 Bạn có thể chỉnh sửa thêm bằng cách bấm vào từng thành phần, bấm nút ba chấm có tùy chọn xóa nó.
Bạn có thể chỉnh sửa thêm bằng cách bấm vào từng thành phần, bấm nút ba chấm có tùy chọn xóa nó.
+ Background image: Cho phép bạn chọn hình nền trong widget, vị trí,…
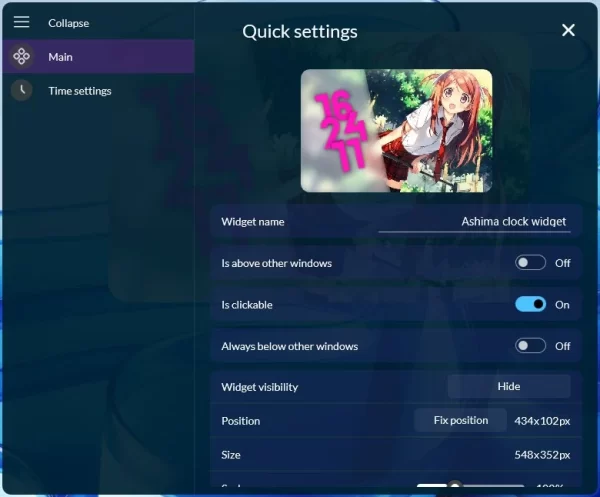 Sau cùng, bạn bấm Create and save. Tiện ích màn hình đồng hồ này sẽ xuất hiện trên màn hình. Bạn có thể thay đổi vị trí đặt của nó trên màn hình, góc trên bên phải có nút tinh chỉnh để bạn đặt/đổi tên, luôn nổi hay ẩn dưới cửa sổ ứng dụng khác, vị trí, kích thước, sử dụng đồng hồ hệ thống,…
Sau cùng, bạn bấm Create and save. Tiện ích màn hình đồng hồ này sẽ xuất hiện trên màn hình. Bạn có thể thay đổi vị trí đặt của nó trên màn hình, góc trên bên phải có nút tinh chỉnh để bạn đặt/đổi tên, luôn nổi hay ẩn dưới cửa sổ ứng dụng khác, vị trí, kích thước, sử dụng đồng hồ hệ thống,…
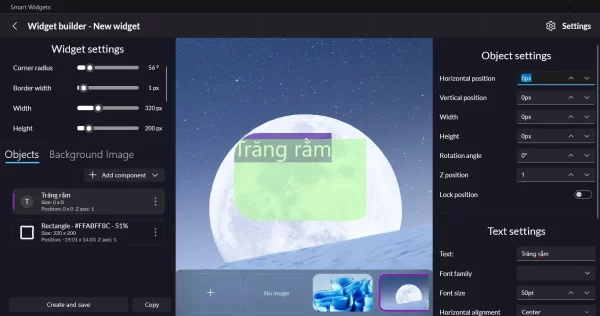 Smart Widgets cho phép người dùng tạo ra mẫu widget cá nhân, bạn bấm Create a widget để thực hiện. Thao tác thực hiện cần sự tập trung và kiên nhẫn, cũng như không khó khăn gì mấy.
Smart Widgets cho phép người dùng tạo ra mẫu widget cá nhân, bạn bấm Create a widget để thực hiện. Thao tác thực hiện cần sự tập trung và kiên nhẫn, cũng như không khó khăn gì mấy.
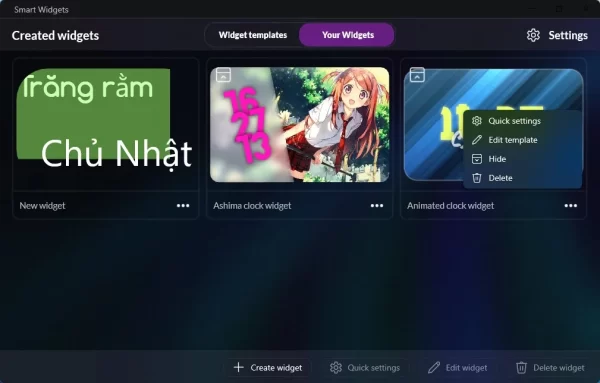 Các widget bạn tạo ra hay cài đặt sẽ nằm trong mục Your widgets. Bạn có thể ẩn hiển widget trên màn hình (Show/Hide), chỉnh sửa nhanh, chỉnh sửa đầy đủ hay gỡ bỏ nó. Bạn có thể thấy các tùy chọn này tại hàng công cụ bên dưới hay trong trình đơn ba chấm của tiện ích màn hình đó.
Các widget bạn tạo ra hay cài đặt sẽ nằm trong mục Your widgets. Bạn có thể ẩn hiển widget trên màn hình (Show/Hide), chỉnh sửa nhanh, chỉnh sửa đầy đủ hay gỡ bỏ nó. Bạn có thể thấy các tùy chọn này tại hàng công cụ bên dưới hay trong trình đơn ba chấm của tiện ích màn hình đó.